Utilisation d’Emaj_web¶
Accès à Emaj_web et aux bases de données¶
L’accès à Emaj_web depuis un navigateur affiche la page d’accueil.
Pour se connecter à une base de données, sélectionnez l’instance souhaitée dans l’arborescence de gauche ou dans l’onglet « serveurs », et remplissez les identifiants et mots de passe de connexion. Plusieurs connexions peuvent rester ouvertes simultanément.
Une fois connecté à une base de données dans laquelle l’extension emaj a été installée, l’utilisateur interagit avec l’extension en fonction des droits dont il dispose (super-utilisateur, emaj_adm ou emaj_viewer).
Située à gauche, l’arborescence de navigation offre la visibilité de toutes les instances configurées, réparties éventuellement dans des groupes d’instances, et des bases de données qu’elles contiennent. En dépliant l’objet base de données, on accède aux groupes de tables E-Maj et aux schémas existants.
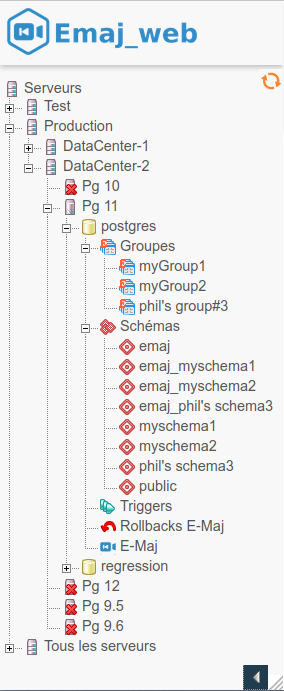
Figure 1 – Arborescence de navigation.
Les deux icônes en bas et à droite permettent d’ajuster la largeur du l’arborescence de navigation.
Liste des groupes de tables¶
En sélectionnant une base de données, l’utilisateur accède à une page qui liste les groupes de tables créés dans cette base de données.
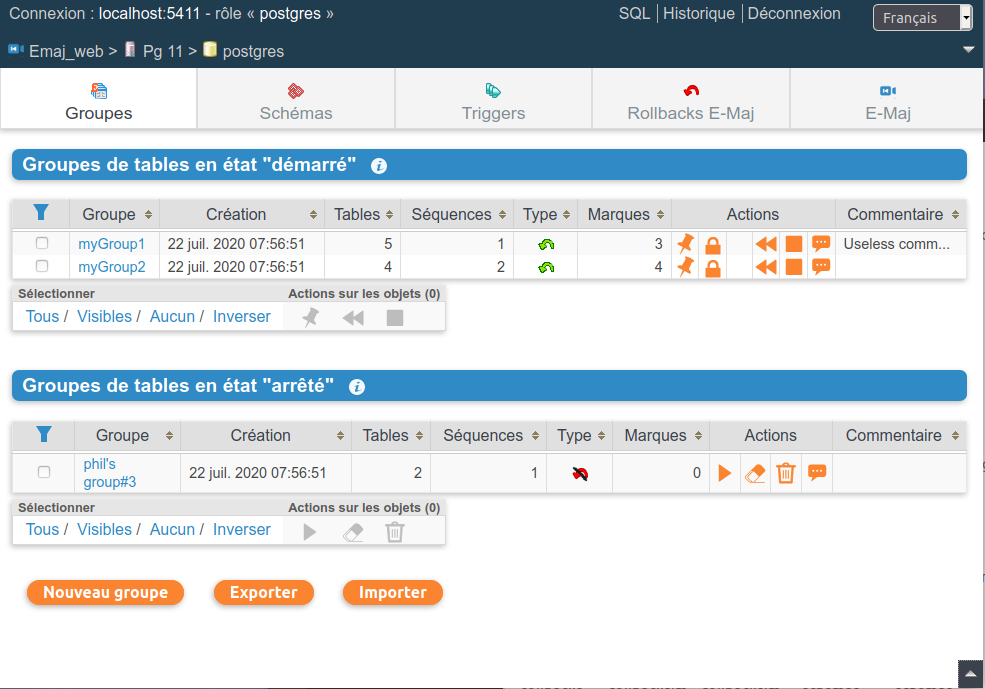
Figure 2 – Liste des groupes de tables.
Deux listes distinctes sont affichées :
- les groupes de tables en état « démarrés »,
- les groupes de tables en état « arrêtés ».
Pour chaque groupe de tables créé, sont affichés les attributs suivants :
- sa date et son heure de création,
- le nombre de tables et de séquences applicatives qu’il contient,
- son type (« ROLLBACKABLE » ou « AUDIT-SEUL », protégé contre les rollbacks ou non),
- le nombre de marques qu’il possède,
- son éventuel commentaire associé.
Pour chaque groupe également, plusieurs boutons sont proposés afin de pouvoir effectuer les actions que son état autorise.
Trois boutons en bas de page permettent de créer un nouveau groupe de tables, d’exporter ou d’importer une configuration de groupes de tables vers ou à partir d’un fichier local.
Quelques détails de l’interface utilisateur¶
Les entêtes de page contiennent :
- des informations sur la connexion courante,
- 3 liens pour accéder à l’éditeur de requête SQL, à l’historique des requêtes exécutées et pour se déconnecter de l’instance courante,
- une liste déroulante pour choisir la langue utilisée dans l’interface utilisateur,
- un fil d’ariane permettant de se repérer dans l’arborescence,
- et un bouton pour aller directement en bas de page.
Deux barres d’icônes permettent de naviguer dans les différentes fonctions d’Emaj_web : l’une regroupe les fonctions globales de l’interface, et l’autre les fonctions associées à un groupe de tables particulier.

Figure 3 – Barre d’icônes principale.

Figure 4 – Barre d’icônes des groupes de tables.
Pour les rôles de type emaj_viewer, certaines icônes ne sont pas visibles.
Sur certains tableaux, il est possible de trier en dynamique les lignes affichées à l’aide de petites flèches verticales situées à droite des titres de colonnes.
Sur certains tableaux également, une icône à gauche de la ligne de titre fait apparaître ou disparaître des champs de saisie permettant le filtrage des lignes affichées.
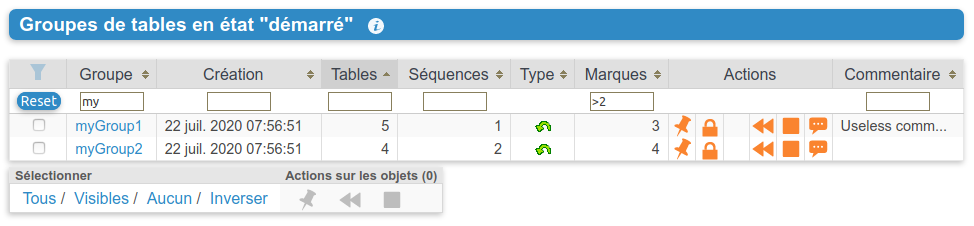
Figure 5 – Filtrage des groupes de tables démarrés. Ne sont affichés ici que les groupes de tables dont le nom comprend « my » et contenant plus de 2 marques, cette liste étant triée par ordre décroissant du nombre de tables.
Certains tableaux permettent d’exécuter des actions pour plusieurs objets simultanément. Dans ce cas, l’utilisateur sélectionne les objets à l’aide des cases à cocher dans la première colonne du tableau et choisit l’action à exécuter parmi les boutons accessibles sous le tableau.
Les colonnes contenant des commentaires ont une taille limitée. Mais le contenu complet des commentaires est visible en infobulle lorsque la souris passe au dessus de la cellule.
Les cellules contenant des horodatages d’événement ou des durées affichent en infobulle la valeur complète de la donnée.
Détail d’un groupe de tables¶
Depuis la page listant les groupes de tables, il est possible d’en savoir davantage sur un groupe de tables particulier en cliquant sur son nom. Cette page est aussi accessible par l’icône « Propriétés » de la barre des groupes ou par l’arborescence de gauche.
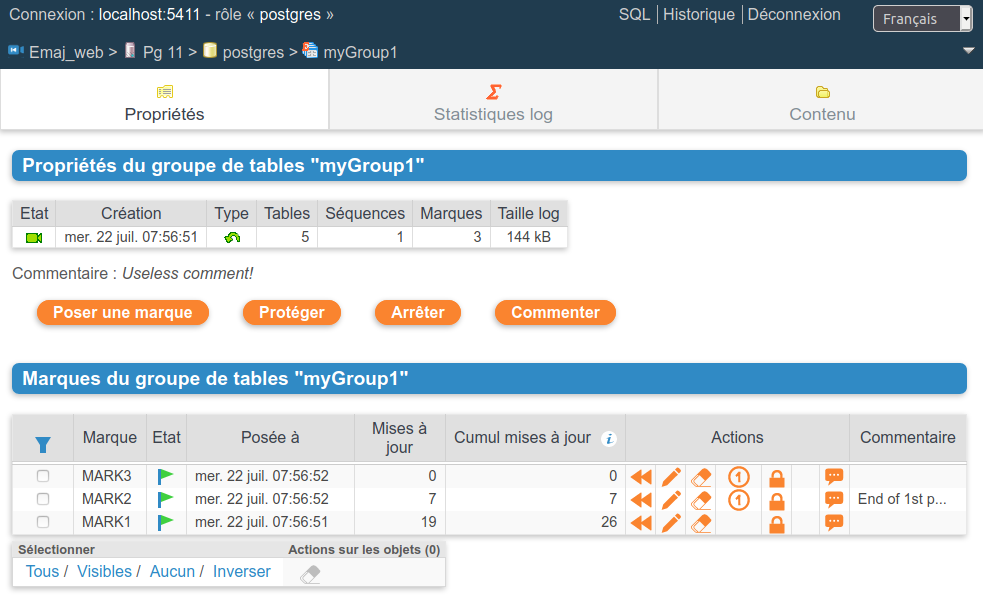
Figure 6 – Détail d’un groupe de tables
Une première ligne reprend des informations déjà affichées sur le tableau des groupes (nombre de tables et de séquences, type et nombre de marques), complété par l’espace disque utilisé par les tables de log du groupe.
Cette ligne est suivie par l’éventuel commentaire associé au groupe.
Puis une série de boutons permet de réaliser les actions que l’état du groupe permet.
L’utilisateur trouve ensuite un tableau des marques positionnées pour le groupe. Pour chacune d’elles, on trouve :
- son nom,
- sa date et son heure de pose,
- son état (actif ou non, protégé contre les rollbacks ou non),
- le nombre de lignes de log enregistrées entre cette marque et la suivante (ou la situation courante s’il s’agit de la dernière marque),
- le nombre total de lignes de log enregistrées depuis que la marque a été posée,
- l’éventuel commentaire associé à la marque.
Pour chaque marque, plusieurs boutons permettent d’exécuter toute action que son état permet.
Statistiques¶
L’onglet « Statistiques log » de la barre des groupes permet d’obtenir des statistiques sur le contenu des mises à jour enregistrées dans les tables de log pour le groupe de tables.
Deux types de statistiques peuvent être obtenues :
- des estimations du nombre de mises à jour par table, enregistrées entre 2 marques ou entre une marque et la situation présente,
- un dénombrement précis du nombre de mises à jour par table, type de requête (INSERT/UPDATE/DELETE/TRUNCATE) et rôle.
La figure suivante montre un exemple de statistiques détaillées.
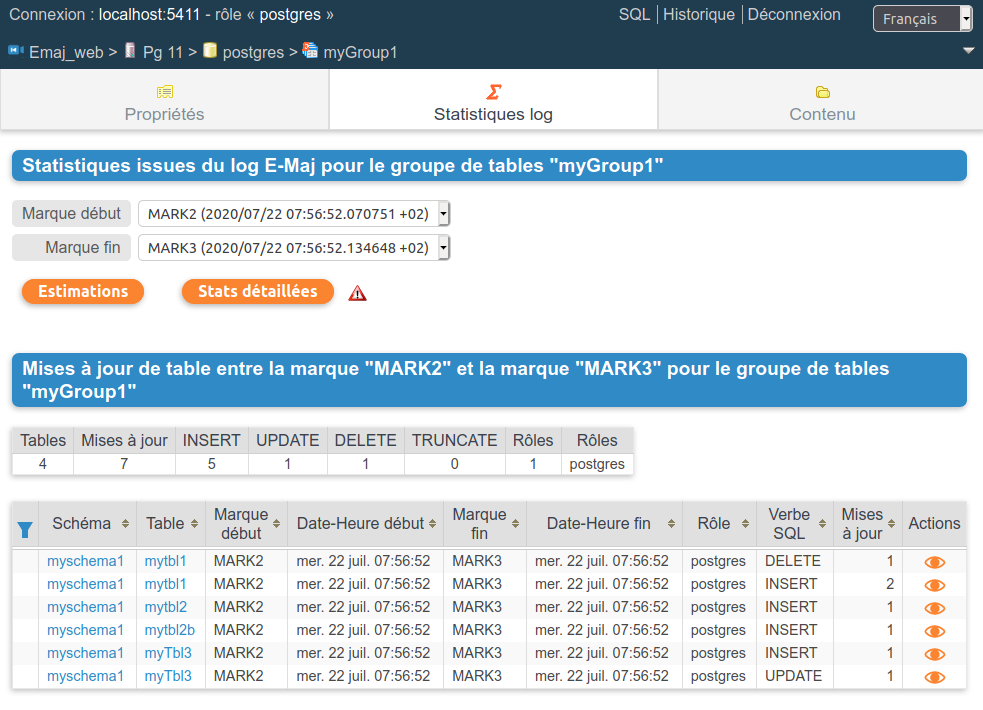
Figure 7 – Statistiques détaillées des mises à jour enregistrées entre 2 marques
La page restituée contient une première ligne contenant des compteurs globaux.
Sur chacune des lignes du tableau de statistiques, un bouton « SQL » permet à l’utilisateur de visualiser facilement le contenu des mises à jour enregistrées dans les tables de log. Un clic sur ce bouton ouvre l’éditeur de requêtes SQL et propose la requête visualisant le contenu de la table de log correspondant à la sélection (table, tranche de temps, rôle, type de requête). L’utilisateur peut la modifier à sa convenance avant de l’exécuter, afin, par exemple, de cibler davantage les lignes qui l’intéressent.
Contenu d’un groupe de tables¶
L’onglet « Contenu » de la barre des groupes permet d’obtenir une vision synthétique du contenu d’un groupe de tables.
Le tableau affiché reprend, pour chaque table et séquence du groupe, les caractéristiques configurées dans la table emaj_group_def, ainsi que la place prise par la table de log et son index.
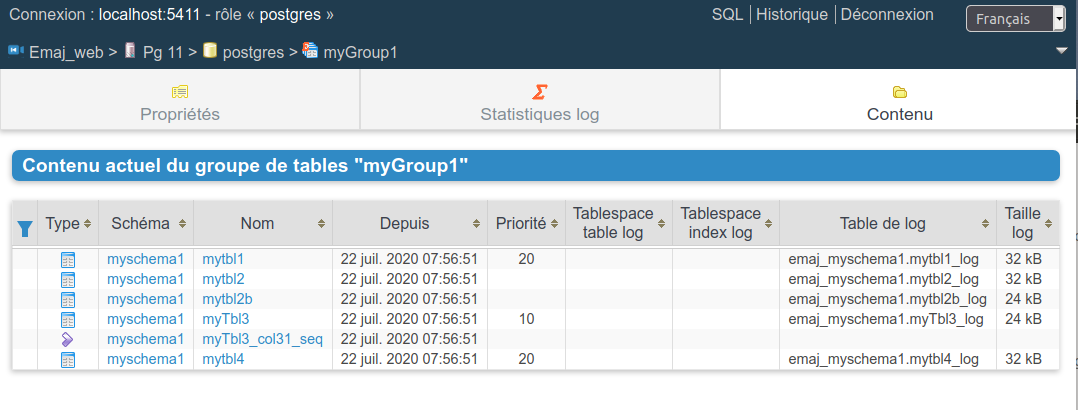
Figure 8 – Contenu d’un groupe de tables.
Schémas et configuration des groupes de tables¶
L’onglet « Schémas » permet de lister les schémas présents dans la base de données.
En en sélectionnant un, deux listes sont alors affichées : celle des tables puis celle des séquences contenues dans ce schéma.
Pour chaque liste, on trouve les propriétés E-Maj et quelques caractéristiques générales des objets. Des boutons d’action permettent d’accéder à leur structure ou contenu, et de gérer l’assignation des objets dans les groupes de tables.
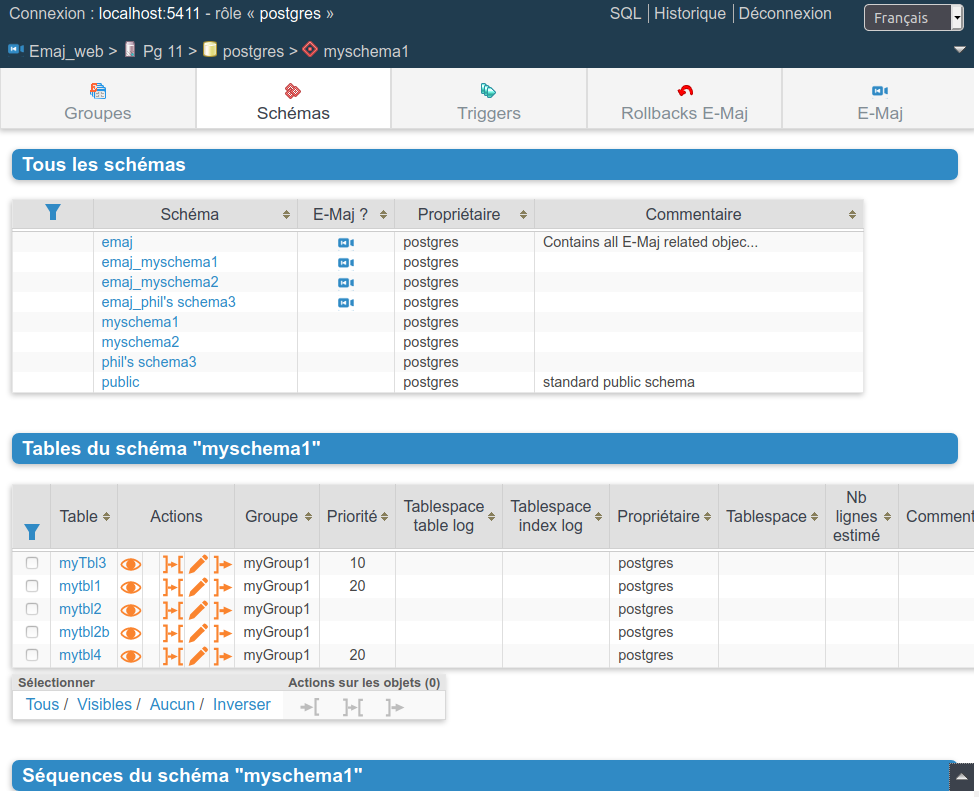
Figure 9 – Contenu des schémas et configuration des groupes de tables.
Triggers¶
L’onglet « Triggers » liste les triggers applicatifs (ceux qui ne sont pas liés à E-Maj), avec leurs principales caractéristiques.
Un bouton permet de changer le mode de désactivation lors des rollbacks E-Maj.
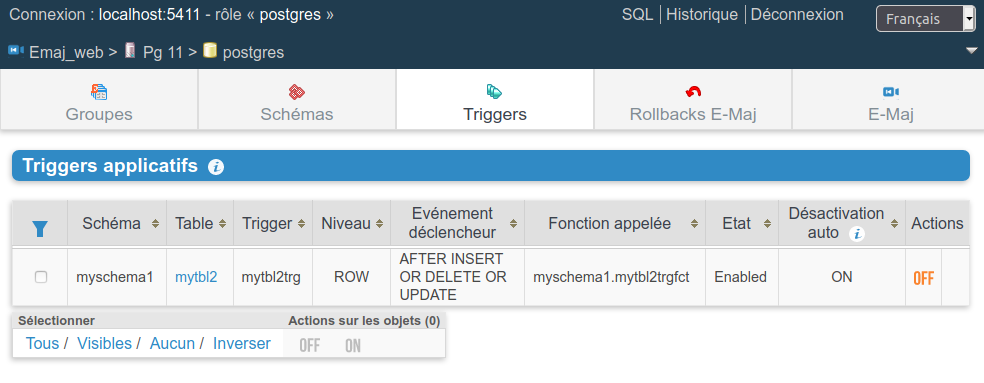
Figure 10 – Liste des triggers applicatifs
Suivi des opérations de rollback¶
Une page, accessible par l’icône « Rollbacks » de la barre globale, permet de suivre les opérations de rollback. Trois listes distinctes sont affichées :
- les opérations de rollback en cours, avec le rappel des caractéristiques de l’opération et une estimation de la part de l’opération déjà effectuée et de la durée restante,
- les opérations de rollback terminées,
- les opérations de rollback tracés susceptibles d’être consolidées.
Pour chaque rollback tracé consolidable listé, un bouton permet d’exécuter la consolidation.
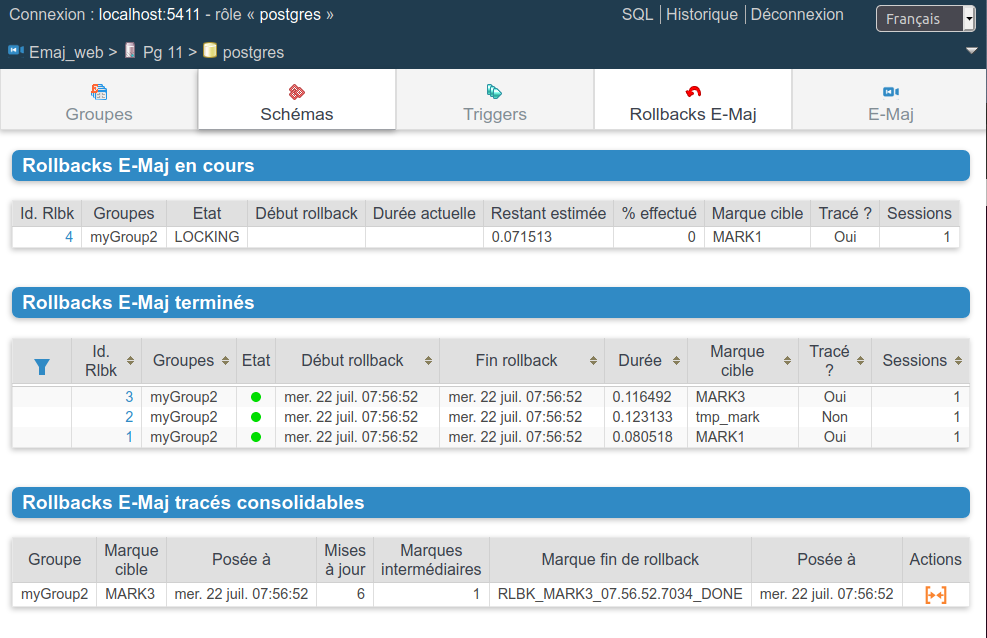
Figure 11 – Suivi des opérations de rollback.
En cliquant sur un identifiant de rollback dans l’un de ces tableaux, on accède à une page présentant des informations détaillées sur le déroulement en cours ou passé de l’opération sélectionnée.
On y trouve plus précisément des données concernant :
- l’identification du rollback,
- sa progression,
- le rapport final restitué à l’utilisateur, quand l’opération est terminée,
- ses principales caractéristiques techniques,
- la ou les sessions lancées,
- et le détail de la planification de l’opération, montrant chaque étape élémentaire, avec notamment sa durée, et optionnellement les estimations initiales calculées par E-Maj.
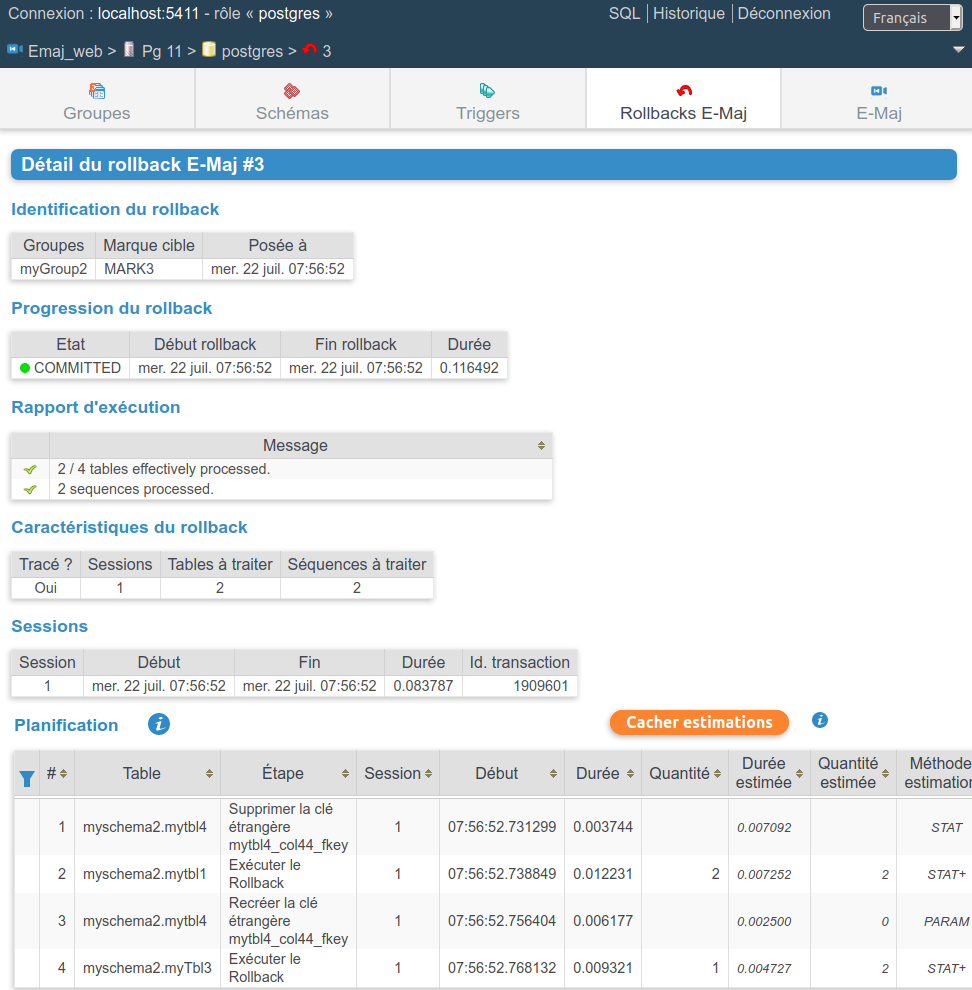
Figure 12 – Détails d’une opération de rollback.
État de l’environnement E-Maj¶
En sélectionnant l’onglet « E-Maj » de la barre principale, l’utilisateur accède à une synthèse de l’état de l’environnement E-Maj.
Sont d’abord restitués :
- les versions de PostgreSQL et d’E-Maj installées,
- la place disque occupée par E-Maj (tables de log, tables techniques et index associés) et la part que cela représente dans la taille globale de la base de données.
Lorsque l’utilisateur est connecté avec un rôle « superuser », des boutons permettent, en fonction du contexte, de créer, mettre à jour ou supprimer l’extension emaj.
Puis l’intégrité de l’environnement est testé ; le résultat de l’exécution de la fonction emaj_verify_all() est affiché.
Enfin sont listés les paramètres de fonctionnement de l’extension emaj, qu’ils soient présents dans la table emaj_param ou valorisés par défaut.
Deux boutons en bas de page permettent d’exporter ou d’importer une configuration de paramètres vers ou à partir d’un fichier local.
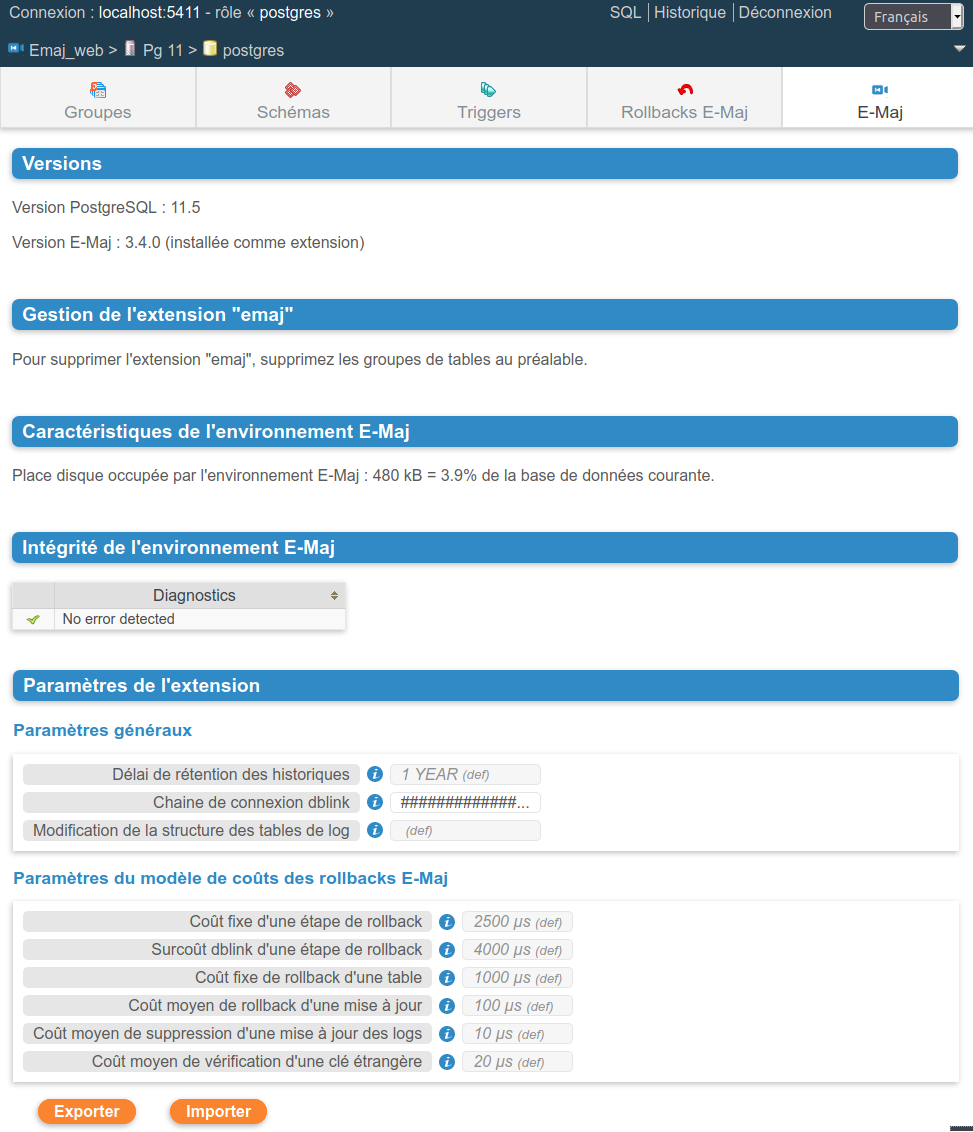
Figure 13 – État de l’environnement E-Maj