Using Emaj_web
Access to Emaj_web and databases
Accessing Emaj_web in a browser displays the welcome page.
To sign in to a database, select the target instance in the left browser or in the servers tab, and fill the connection identifier and password. Several connections can remain opened simultaneously.
Once connected to a database where the emaj extension has been installed, the user interacts with the extension, depending on the role it owns (super-user, emaj_adm or emaj_viewer).
On the left, the browser tree shows all the configured instances, that may be split into instances groups, and all the databases they contain. By unfolding a database object, the user reaches the E-Maj tables groups and the existing schemas.
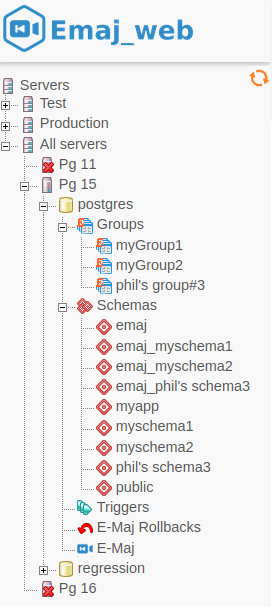
Figure 1 – The browser tree.
Both icons located at the bottom-right (not visible here) allow to adjust the browser width.
Tables groups list
By selecting a database, the user reaches a page that lists all tables groups created in this database.
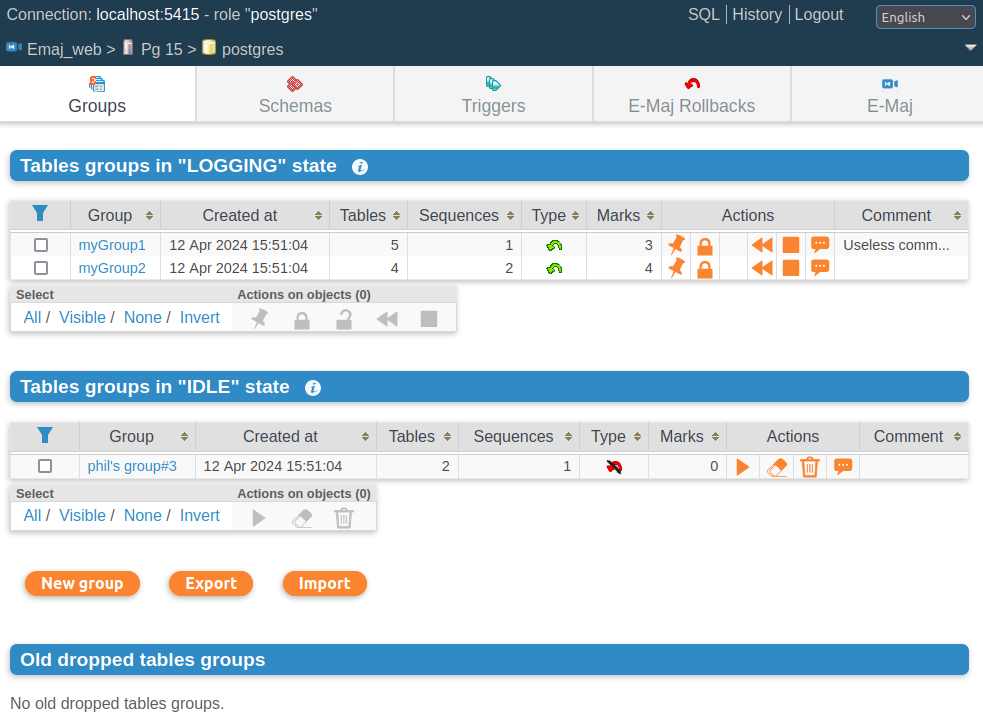
Figure 2 – Tables groups list.
This page displays two lists:
the tables groups in LOGGING state,
the tables groups in IDLE state.
For each created tables group, the following attributes are displayed:
its creation date and time,
the number of application tables and sequences it contains,
its type (ROLLBACKABLE or AUDIT_ONLY, protected against rollback or not),
the number of marks it owns,
its associated comment, if any.
For each tables group, several buttons are available so that the user can perform any possible action, depending on the group state.
Below, three buttons allow to create a new tables group, to export or import a tables groups configuration to or from a local file.
Lastly, a list of dropped tables groups is displayed.
Some details about the user interface
The page headers contain:
some information regarding the current connection,
3 links to reach the SQL statements editor, the history of submitted statements and to logout the current connection,
a combo box to select the language used by the user interface,
a breadcrumb trail,
and a button to directly go to the page bottom.
The user can navigate in Emaj_web functions using two icon bars: one for the general purpose functions and the other for the functions concerning a single tables group.

Figure 3 – Main icons bar.

Figure 4 – Tables groups icons bar.
For emaj_viewer roles, some icons are not visible.
On most tables, it is possible to dynamically sort displayed rows, using small vertical arrows on the right of column titles.
On most tables too, an icon located at the left of the header row, let show or hide input fields that can be used to dynamically filter displayed rows.
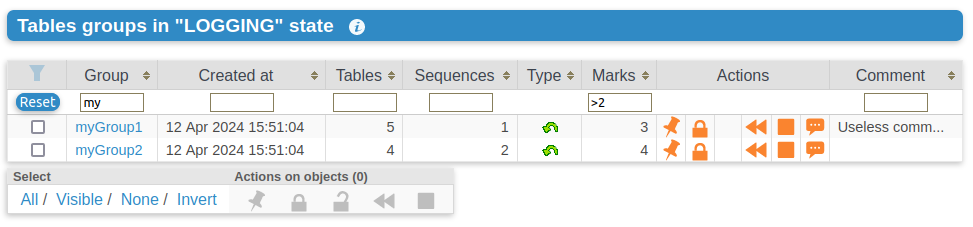
Figure 5 – Filtering the tables groups in LOGGING state. Here, only tables groups whose name contains “my” and having more than 2 marks are displayed, sorted in descending order by number of tables.
Some tables allow to perform actions on several objects at once. In this case, the user selects the objects with the checkboxes on the first column of the table and choose the action to perform among the available buttons under the table.
Columns containing comments have a limited size. But the full comment content is visible in tooltip when the mouse goes over the cell.
Cells containing event timestamps or durations show a full data content in tooltip.
Tables group details
From the tables groups list page, it is possible to get more information about a particular tables group by clicking on its name. This page is also accessible with the “Properties” icon of the groups bar and through the left browsing tree.
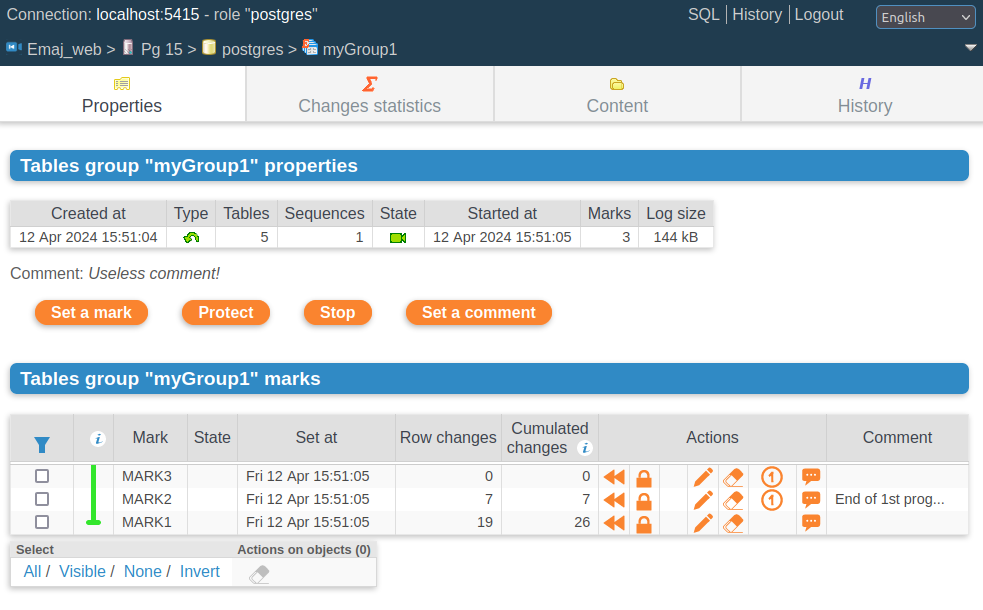
Figure 6 – Details of a tables group
A first line repeats information already displayed on the groups list (number of tables and sequences, type, state and number of marks). It also shows the disk space used by its log tables.
This line is followed by the group’s comment, if any has been recorded for this group.
Next is a set of buttons to execute actions depending on the group’s state.
Then, the user can see the list of all marks that have been set on the group, the most recent being ahead. For each of them, the following is displayed:
its name,
the date and time it has been set,
its protected against rollback state,
the number of recorded log rows between this mark and the next one (or the current state if this is the last set mark),
the total number of recorded log rows from when the mark was set,
the comment associated to the mark, if it exists.
For each mark, several buttons are available to perform the actions permitted by the mark’s state.
Statistics
Using the “Changes statistics” tab of the group’s bar, one gets statistics about recorded changes for tables or sequences, for the selected tables group and a given time interval. This time interval is defined as either two marks or a mark and the current state.
Three types of statistics can be produced:
a number of changes estimate for each table,
a number of increments estimate and properties changes per sequence,
a precise numbering of changes per table, statement type (INSERT/UPDATE/DELETE/TRUNCATE) and role.
The figure below shows an example of detailed statistics for tables.
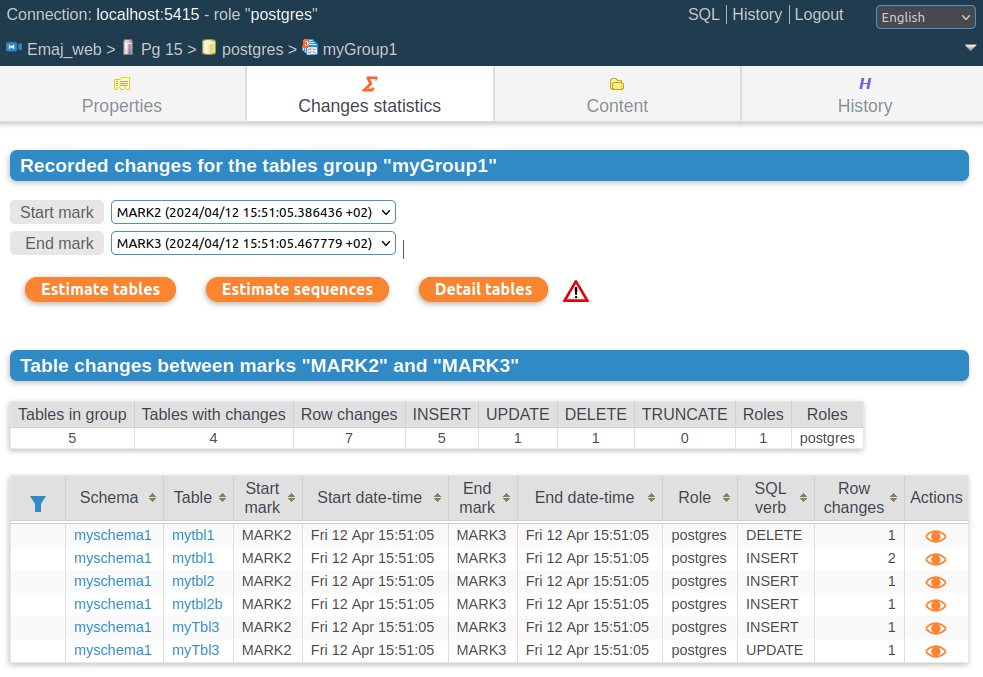
Figure 7 – Detailed statistics about updates recorded between two marks
The displayed page contains a first line returning global counters.
On each line of the statistics table, the user can click on a button to easily look at the log tables content. A click on this button opens a window to set the SQL generation parameters. Then, the generated SQL statement is displayed into the SQL editor window, so that the user can adjust it before execution to better fit his needs.
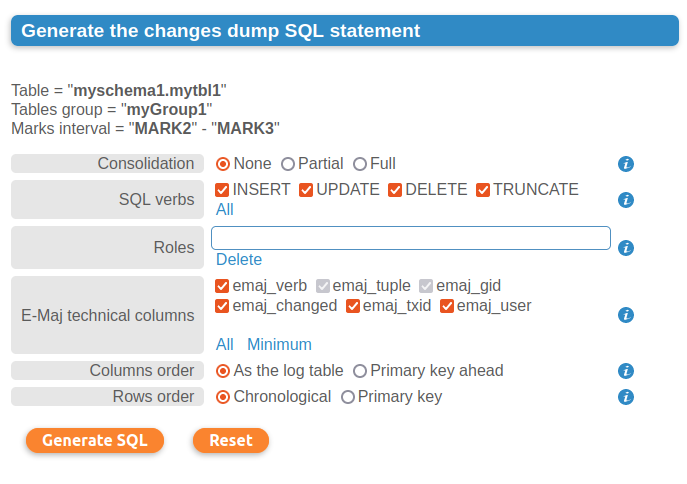
Figure 8 – Form to generate the SQL statement displaying table changes
Tables group content
Using the “Content” tab of the group’s bar, it is possible to get a summary of a tables group content.
For each table belonging to the group, the displayed sheet shows its E-Maj characteristics, as well as the disk space used by its log table and index.
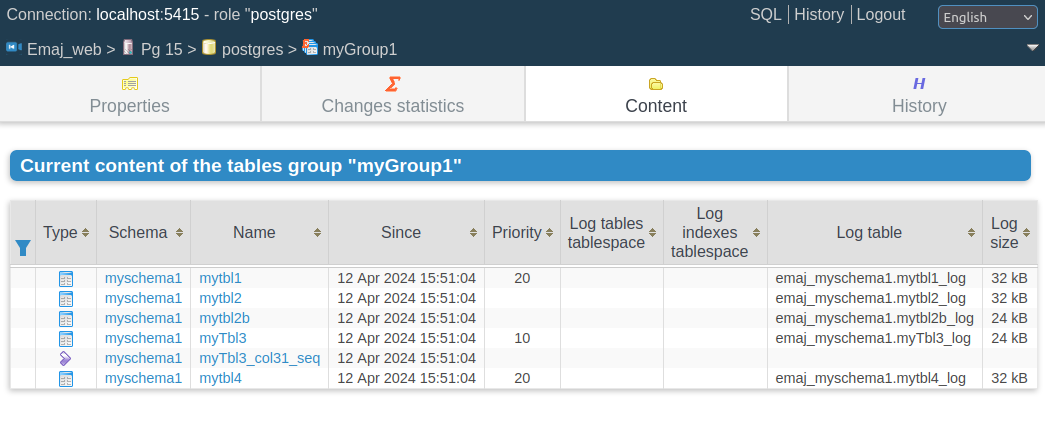
Figure 9 – A tables group’s content.
Tables group history
The “History” tab displays the periods of time when the tables group exists and the periods of time when the group is in LOGGING state (log sessions). The historical depth depends on the history_retention parameter.
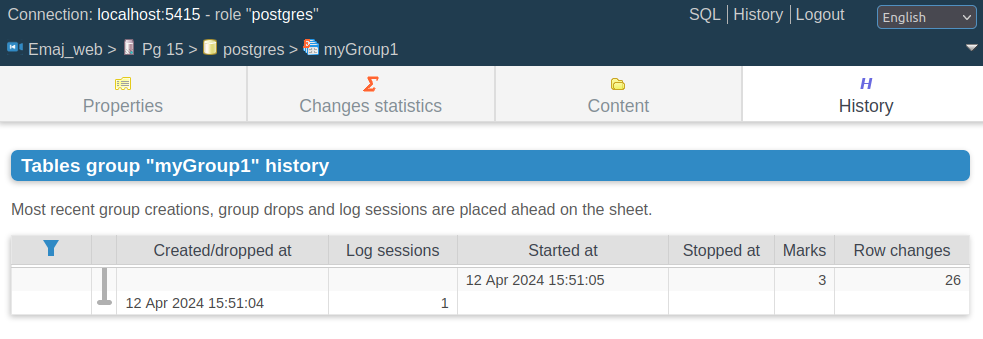
Figure 10 – A tables group’s history.
Schemas and tables groups configuration
The “Schemas” tab displays the list of schemas contained in the database.
By selecting one of them, two additional lists are displayed: the tables and the sequences contained by this schema.
For both lists, the E-Maj properties and some general properties of each object become visible. Some action buttons allow to reach their structure or content and manage their assignment to tables groups.
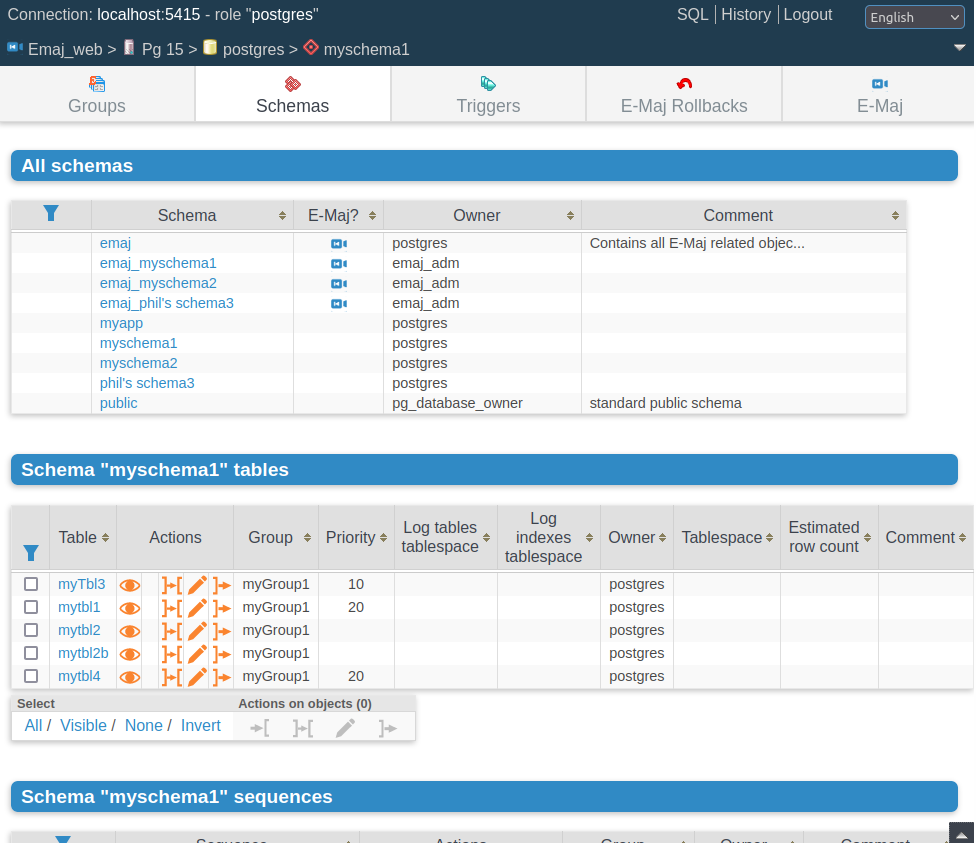
Figure 11 – Schema content and tables groups configuration.
Triggers
The “Triggers”tab lists the application triggers (those not linked to E-Maj), with their main characteristics.
A button allows to switch their de-activation mode at E-Maj rollback time.
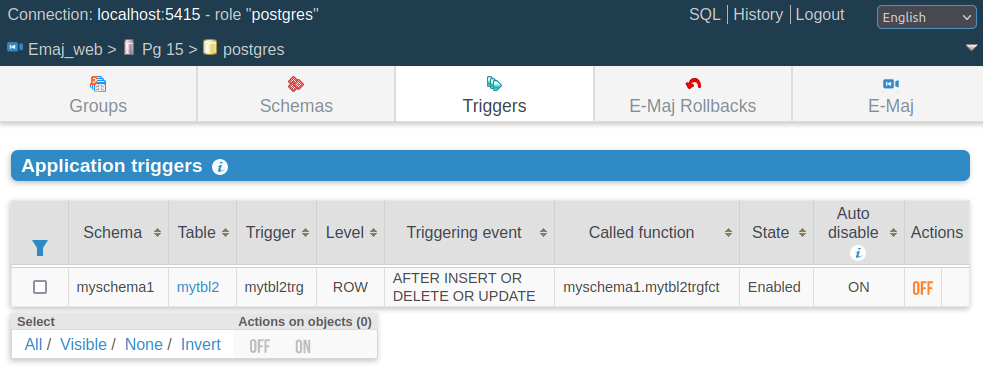
Figure 12 – Application triggers list.
Monitoring rollback operations
Using the “Rollback operations” tab of the main bar, users can monitor the rollback operations. Three different lists are displayed:
in progress rollback operations, with the characteristics of the rollback operations and estimates of the percentage of the operation already done and of the remaining duration,
the completed operations,
logged rollback operations that are consolidable.
For each consolidable rollback, a button allows to effectively consolidate the operation.
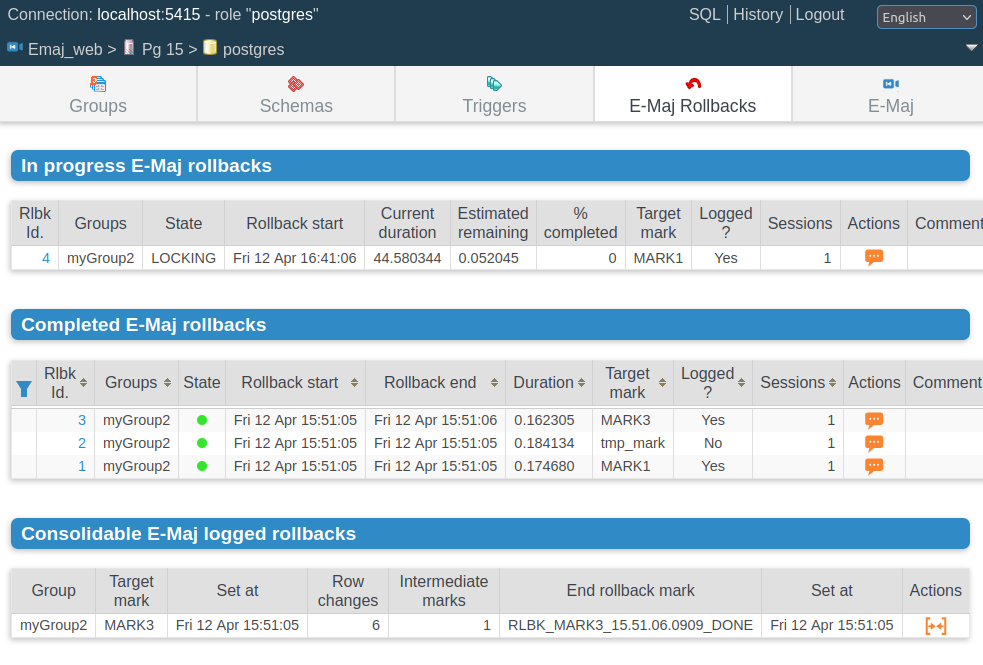
Figure 13 – Rollback operations monitoring.
Clicking on a rollback identifier in one of these tables displays a page that shows information details about the selected in progress or completed operation.
More precisely, are displayed:
the rollback properties,
its progress,
the final report returned to the user, when the operation is completed,
the detail of the operation plan, showing each elementary step, with its duration and optionaly estimates computed by E-Maj at the operation initialisation,
and information about rollback sessions.
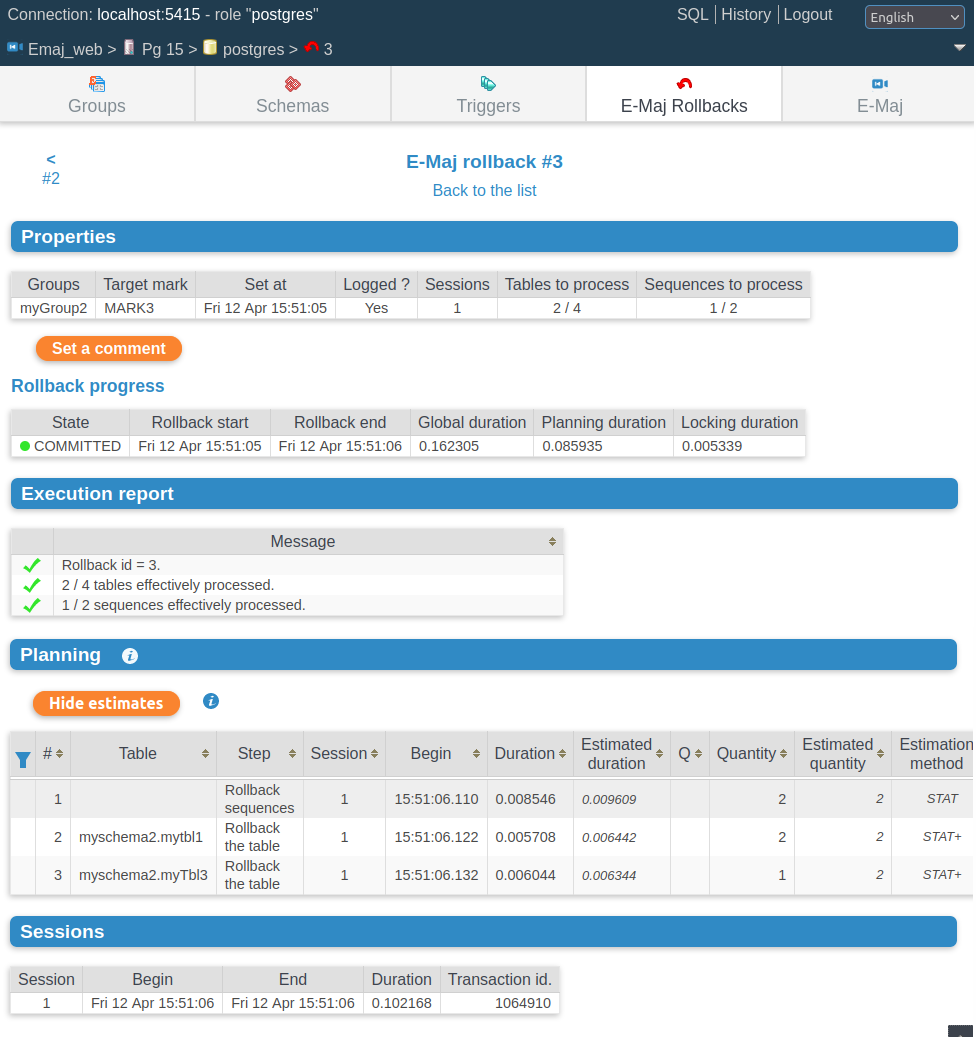
Figure 14 – Details of a Rollback operation.
E-Maj environment state
By selecting the “E-Maj” tab of the main bar, the user reaches an overview of the E-Maj environment state.
First, the installed PostgreSQL and E-Maj versions are displayed.
If the user is connected with a “superuser” role, some buttons allow to create, update or drop the emaj extension, depending on the context.
Then the disk space used by E-Maj (log tables, technical tables and their indexes), and the part of the global database space it represents are displayed.
Next, the environment integrity is checked; the result of the emaj_verify_all() function execution is displayed.
The page ends with a list of the extension parameters value, be they present in the emaj_param table or set to their default value.
Two buttons allow to export and import parameters configurations to or from a local file.
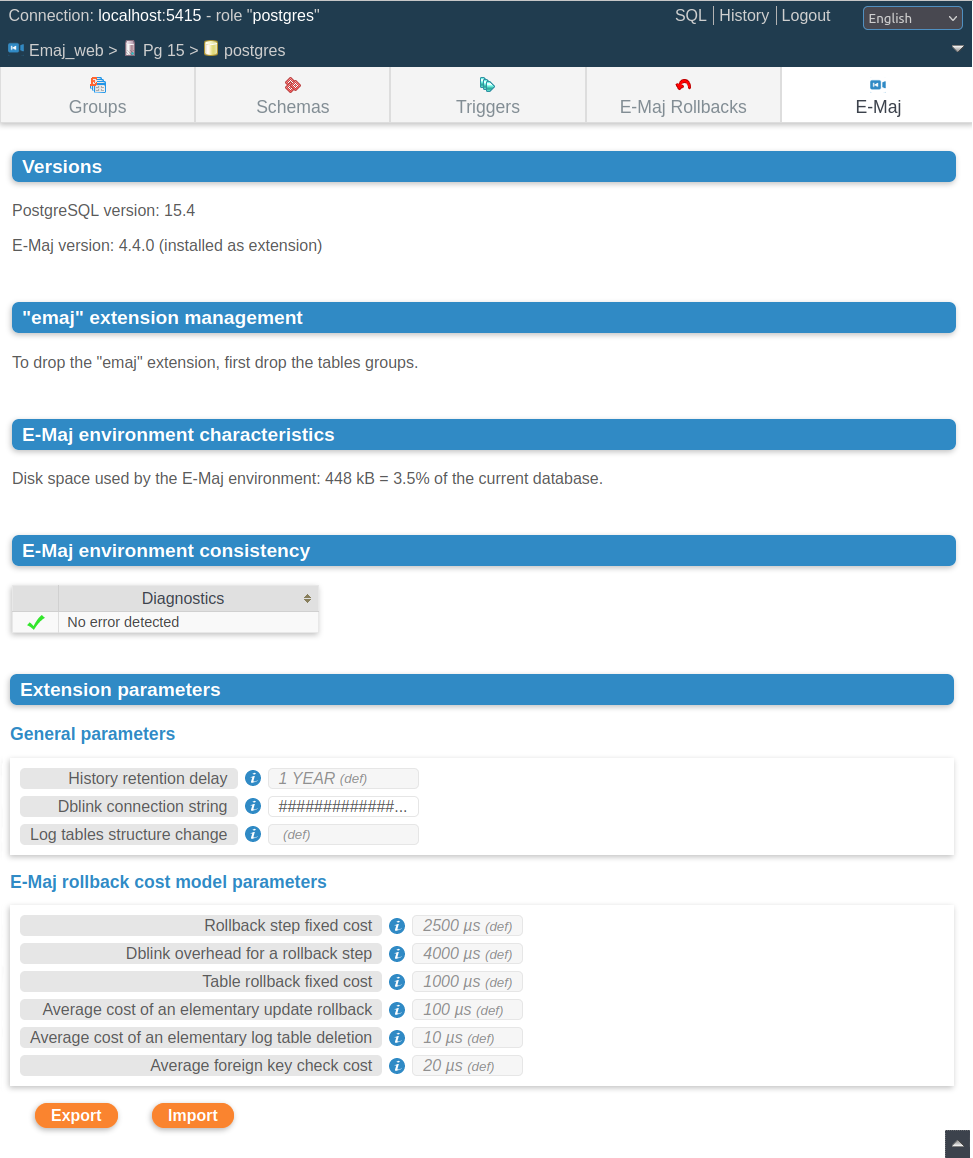
Figure 15 – The E-Maj environment state.